Bugün Blender’ı kullanarak çok basit bir şekilde okyanus ve deniz nasıl yapılır bunu anlatacağım;
Bitince bu şekilde olacak 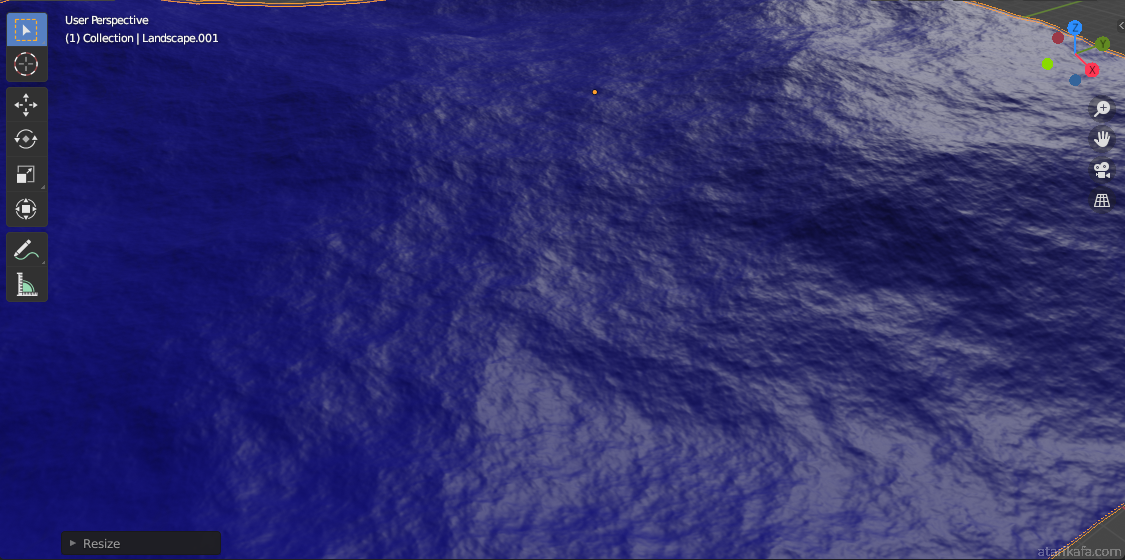
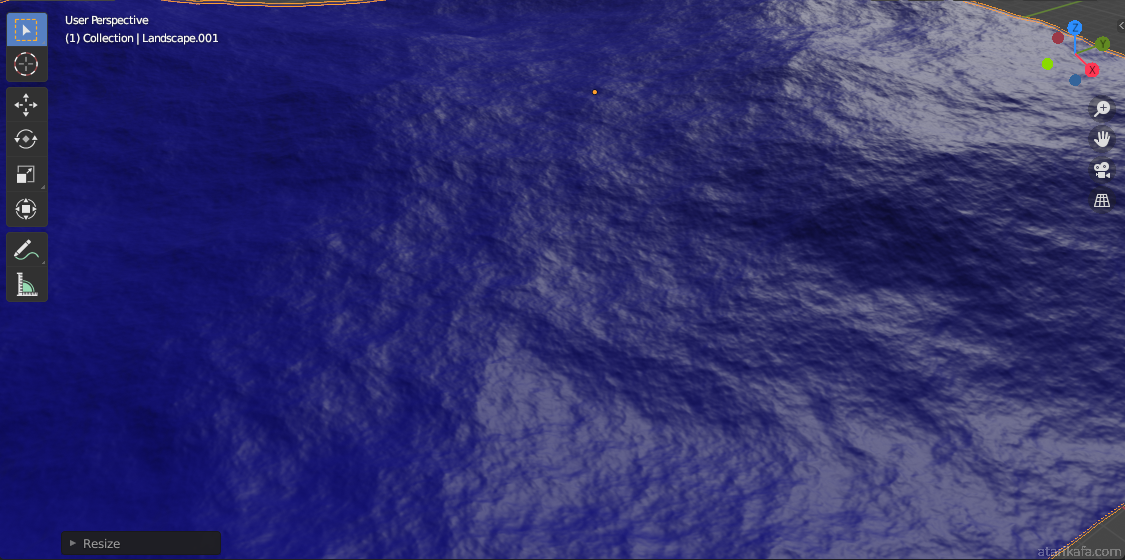
1)Önce Blender 2.90’ı açıyoruz.
2)Sonra kırmızı ile işaretli yere basıyoruz.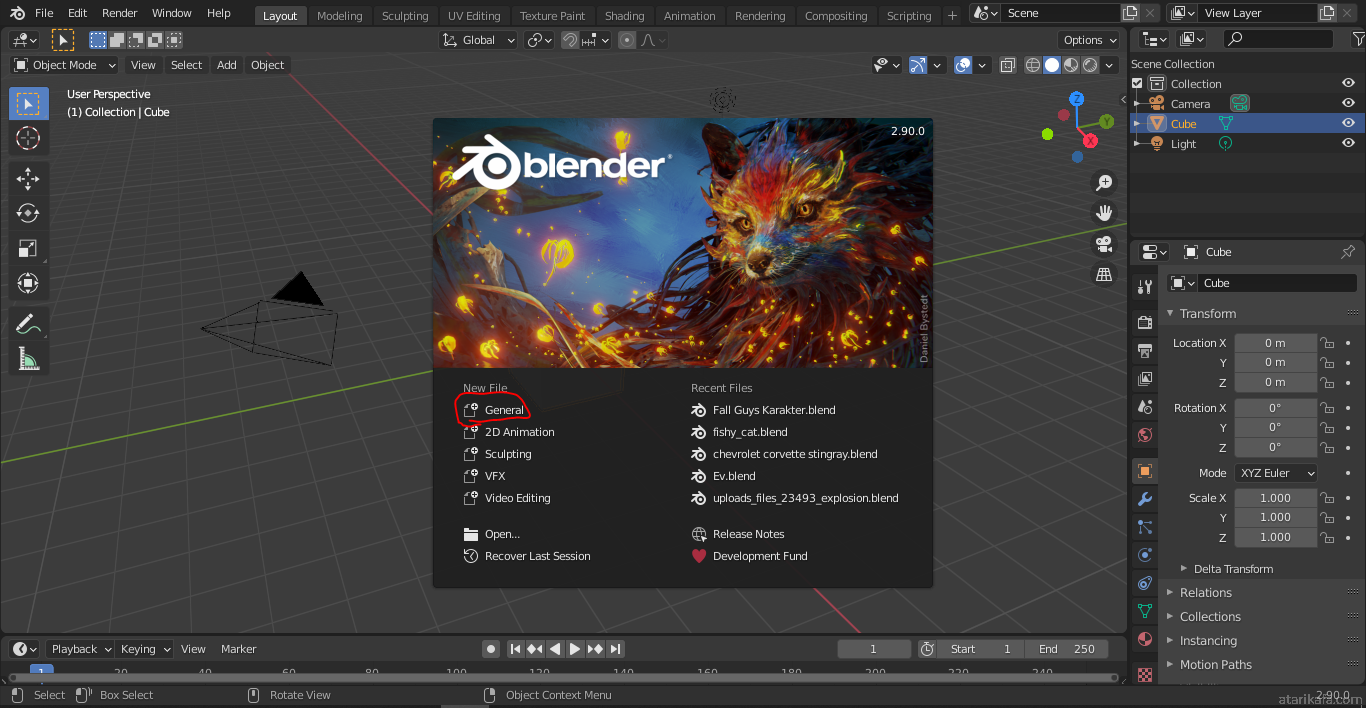
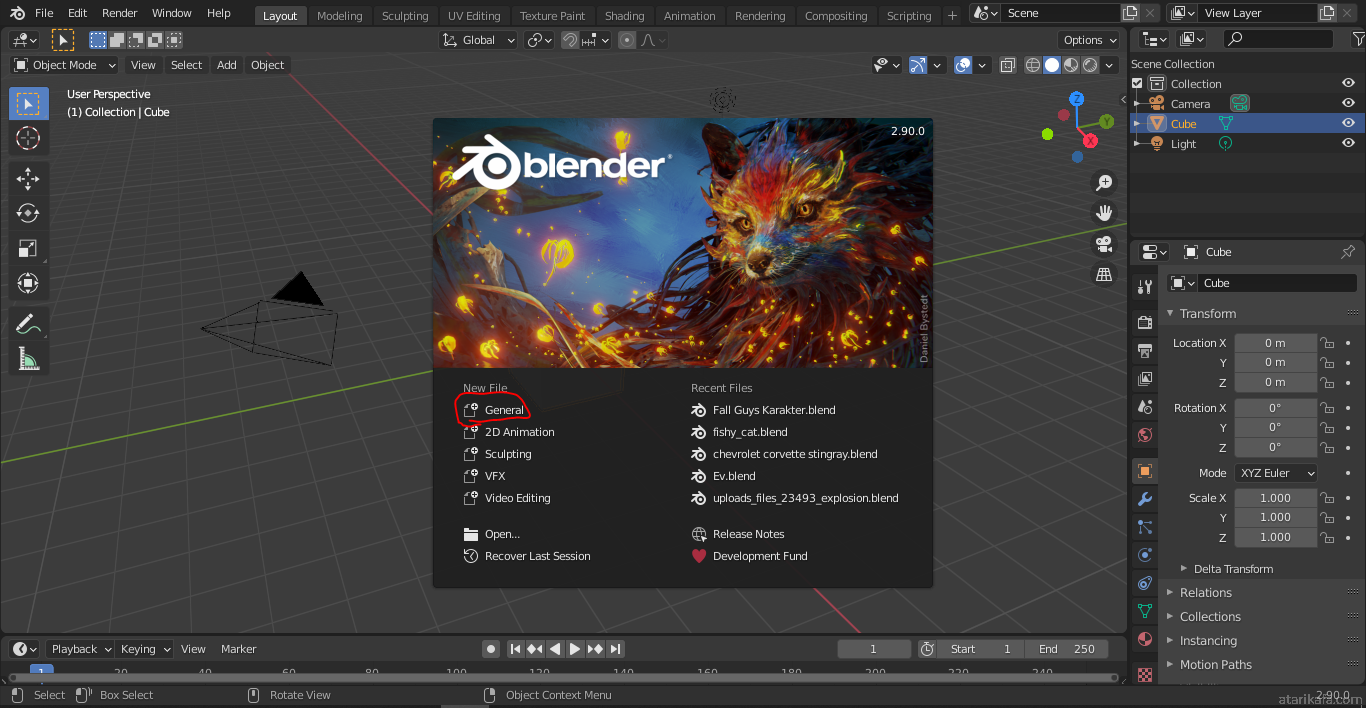
3)Sonra “A” tuşuna basıp bütün objeleri seçtikten sonra “delete” tuşuna basıyoruz ve bütün objeleri siliyoruz.
4)Sonra kırmızı ile işaretli edit yazan yere tıklıyoruz 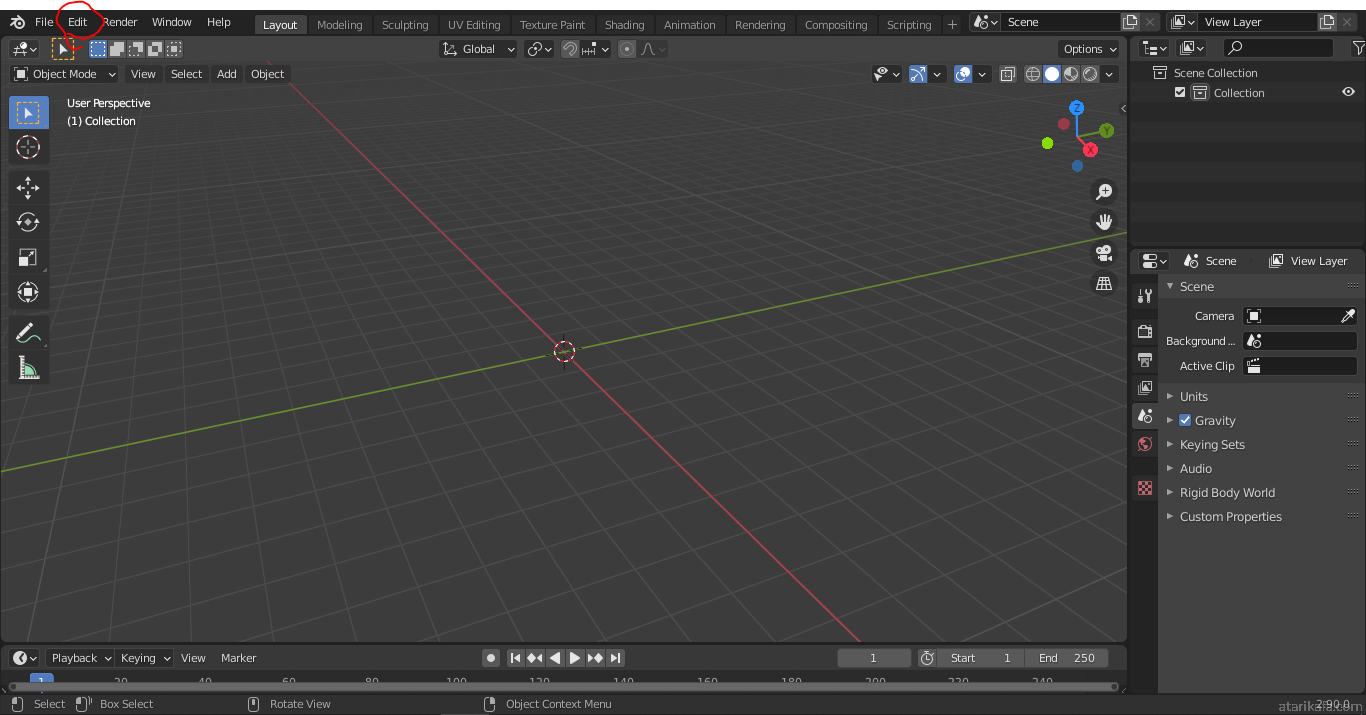
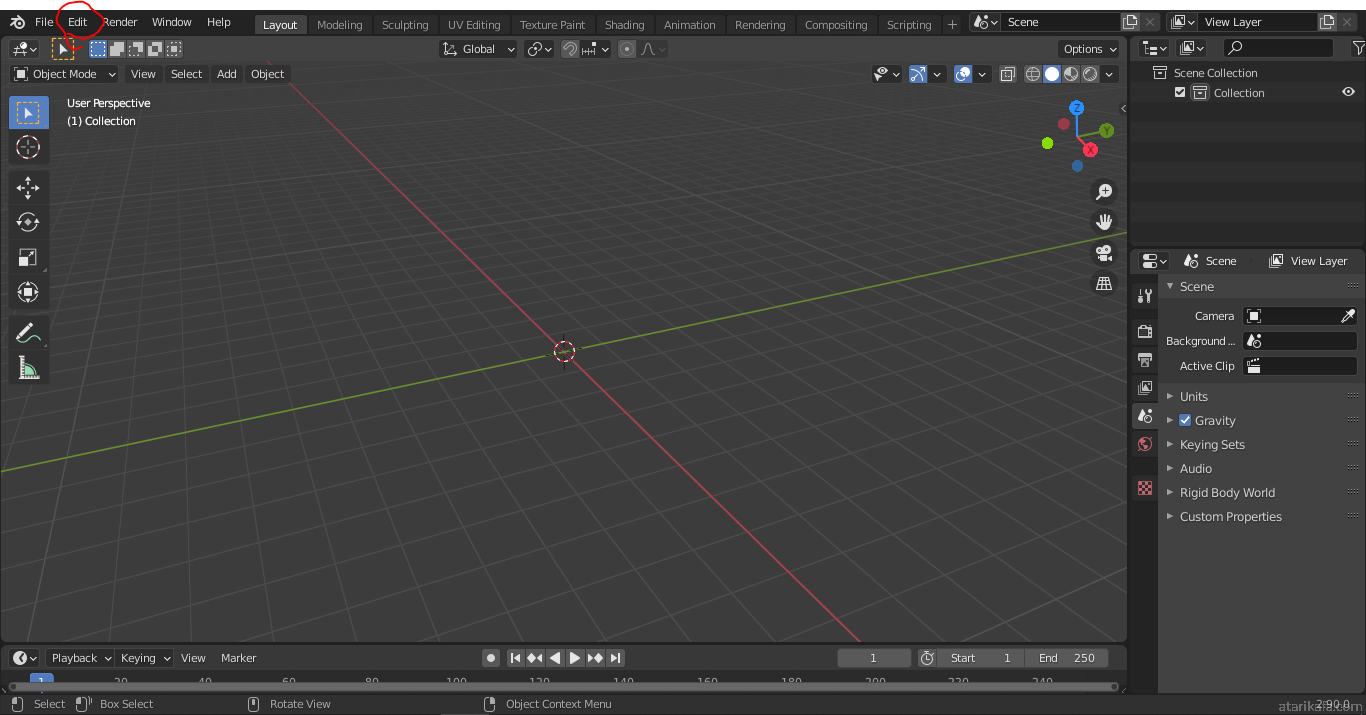
5)Sonra yine kırmızı ile işaretli preferences yazan yere tıklıyoruz.
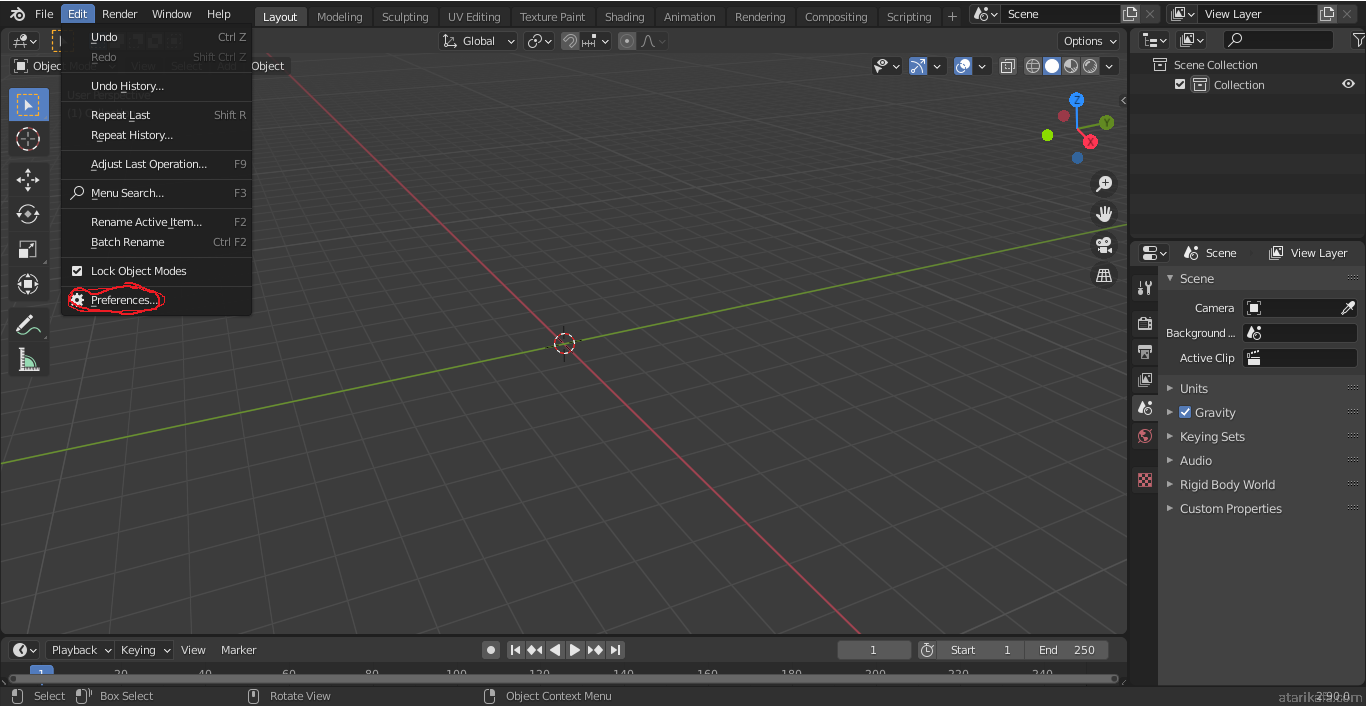
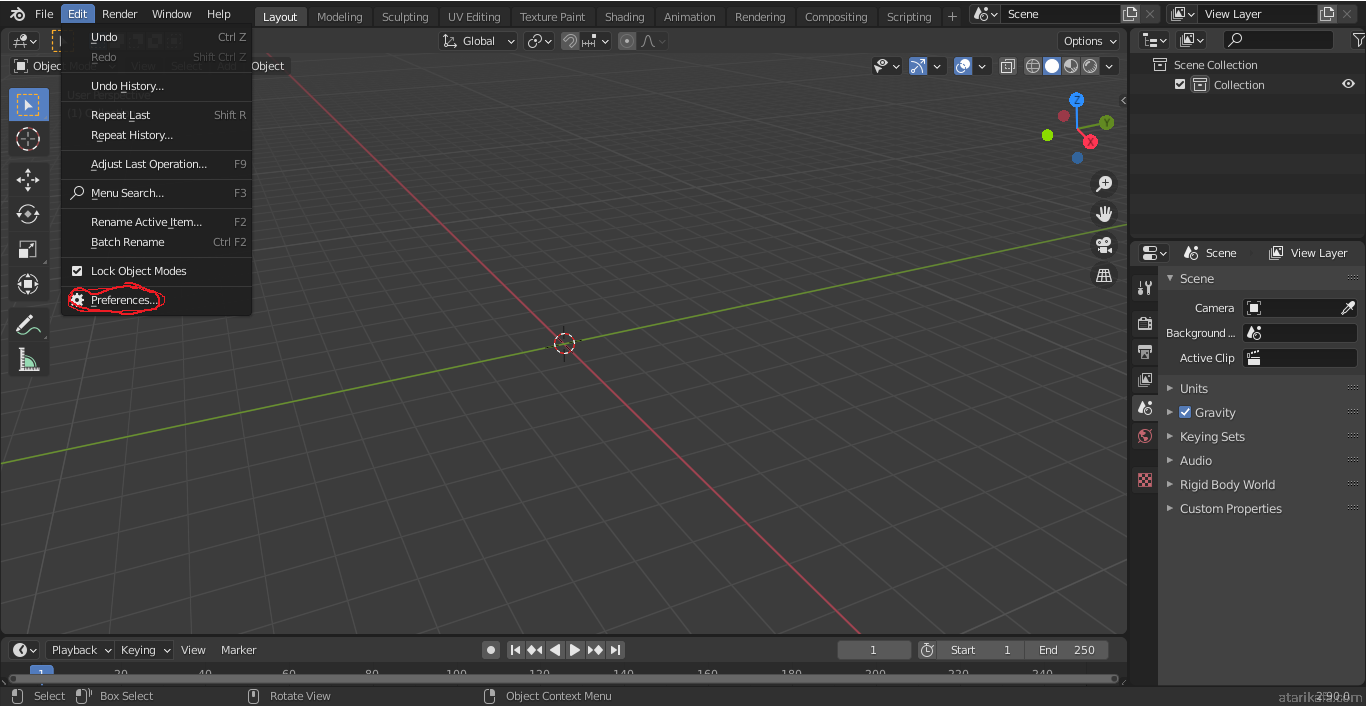
6)Sonra açılan pencerede kırmızı ile işaretli Add-ons yazan yere tıklıyoruz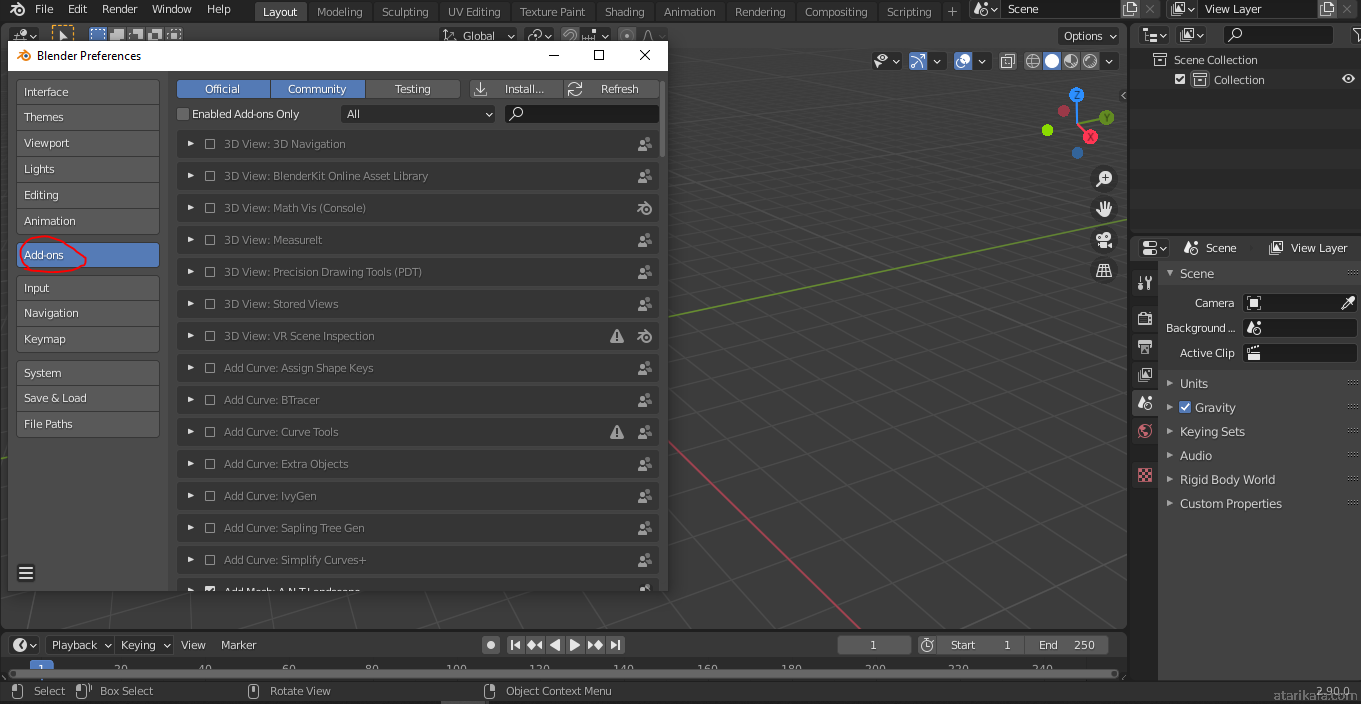
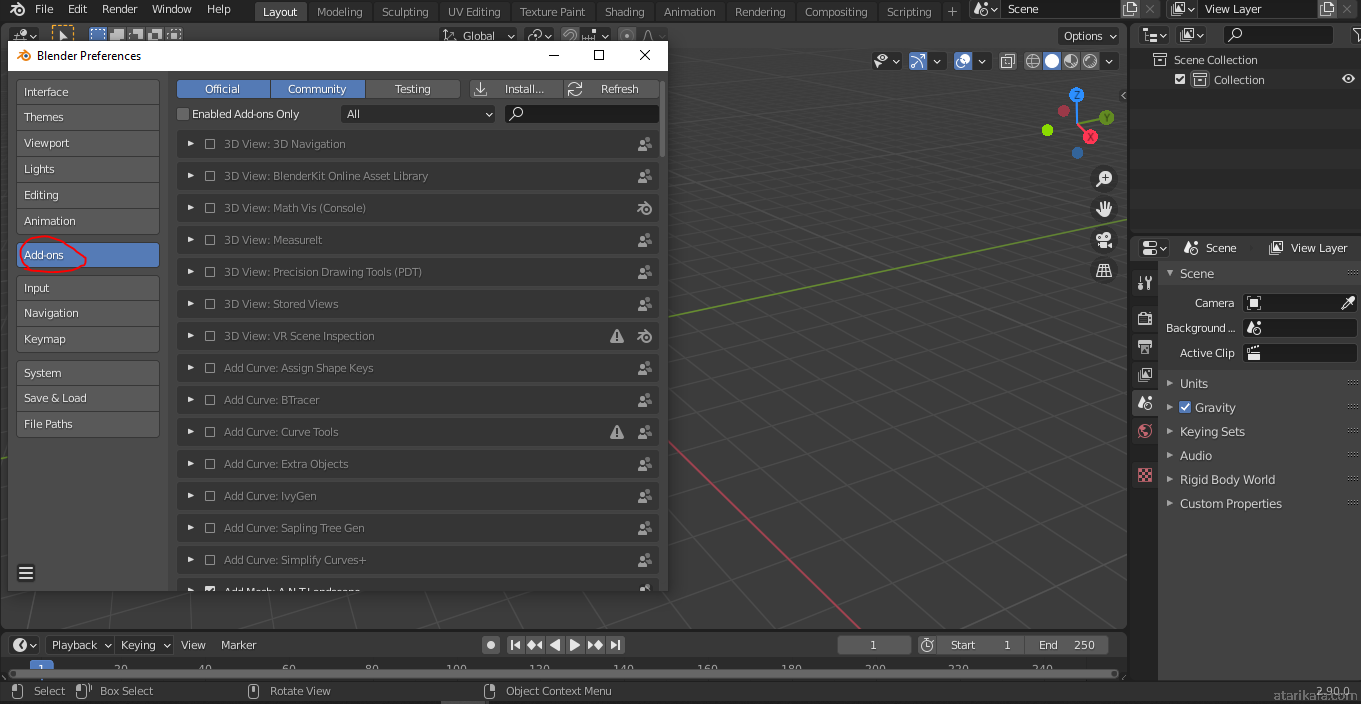
7)Sonra kırmızı ile işaretli yere A.N.T.Landscape yazıyoruz ama tam olarak aynısını yazdığınızdan emin olun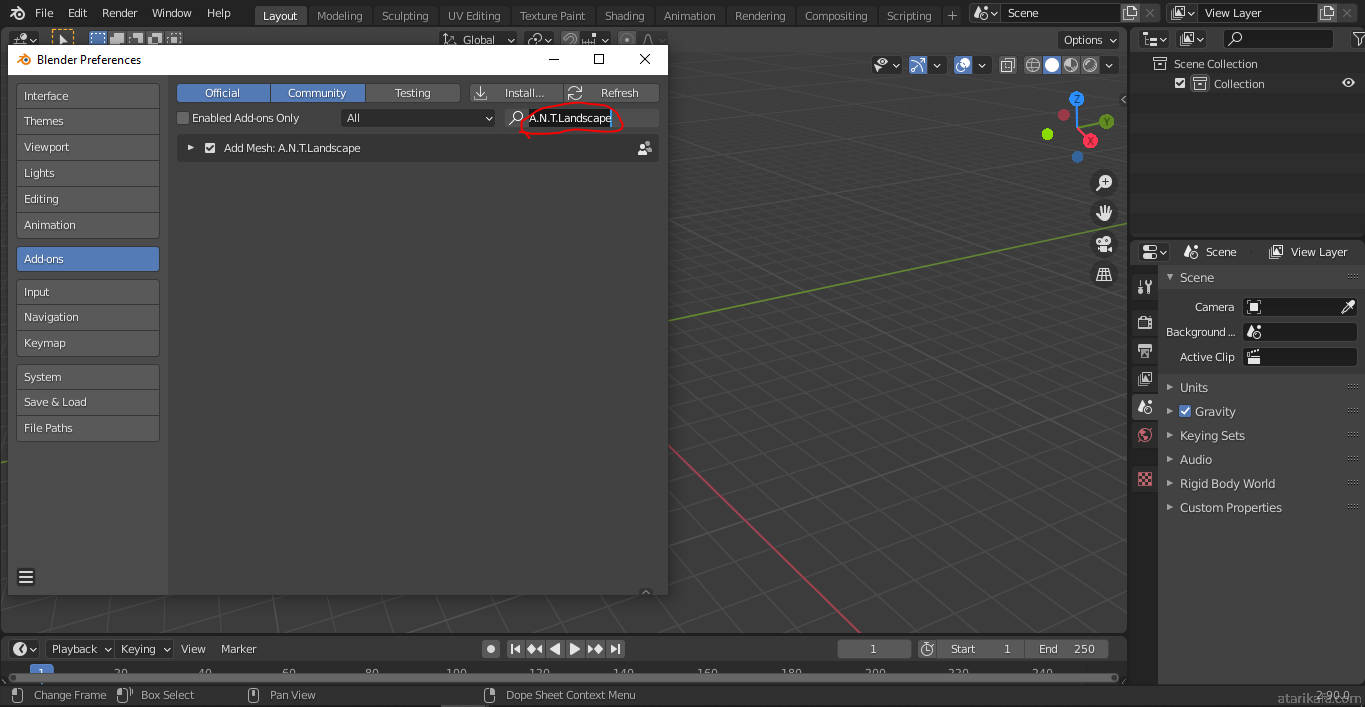
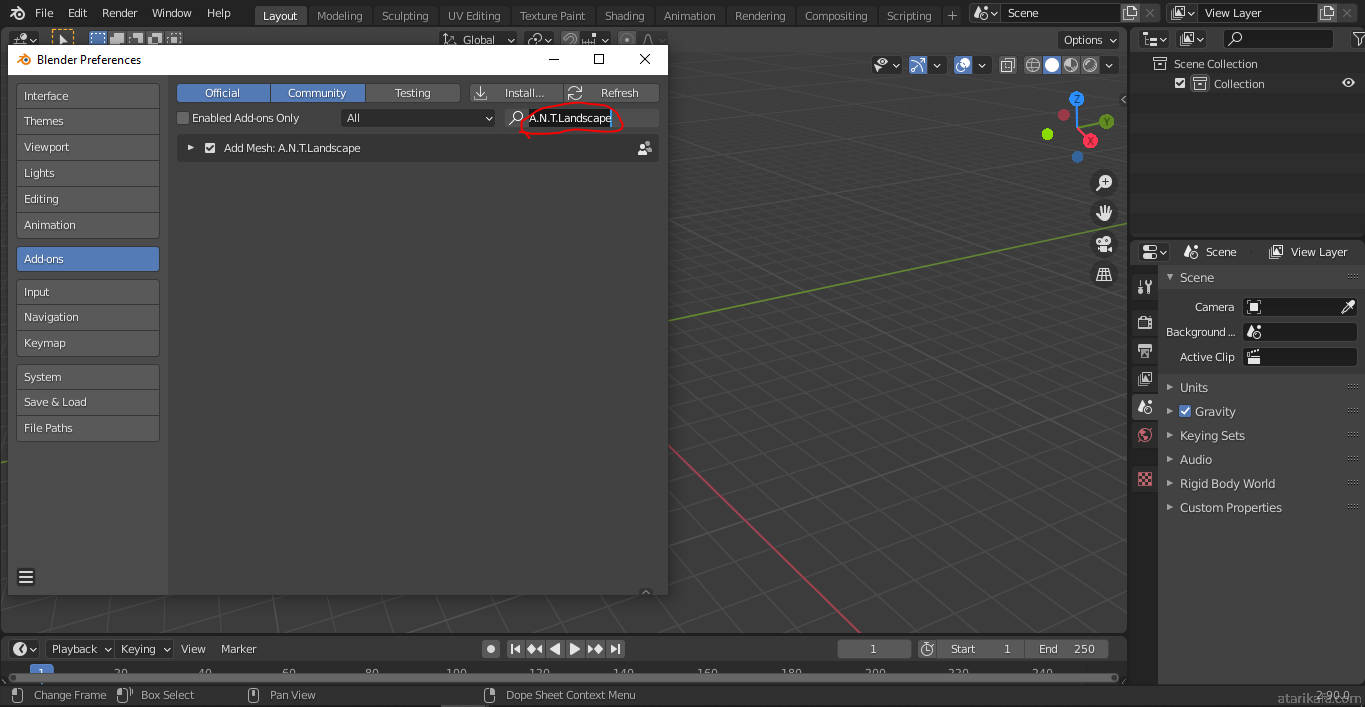
8)Sonra kırmızı ile işaretli kareye tıklıyoruz ve A.N.T.Landscape eklentisini aktif ediyoruz.
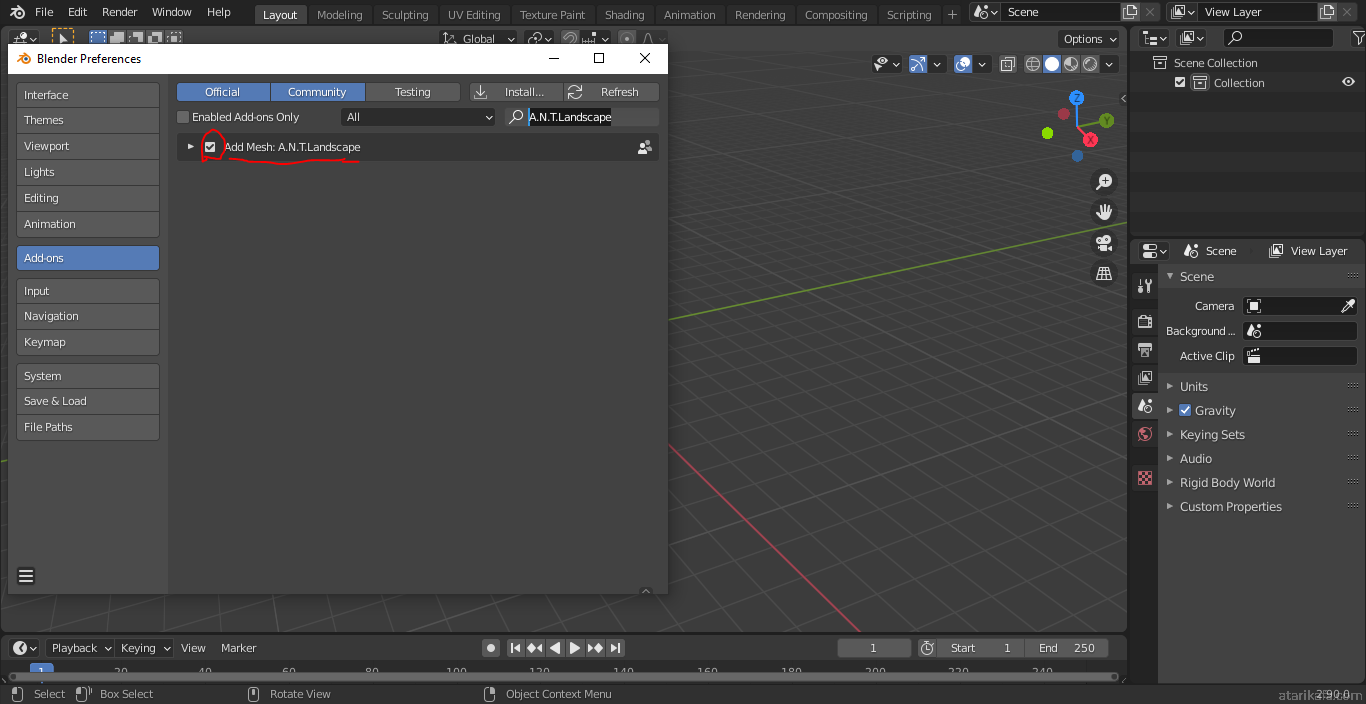
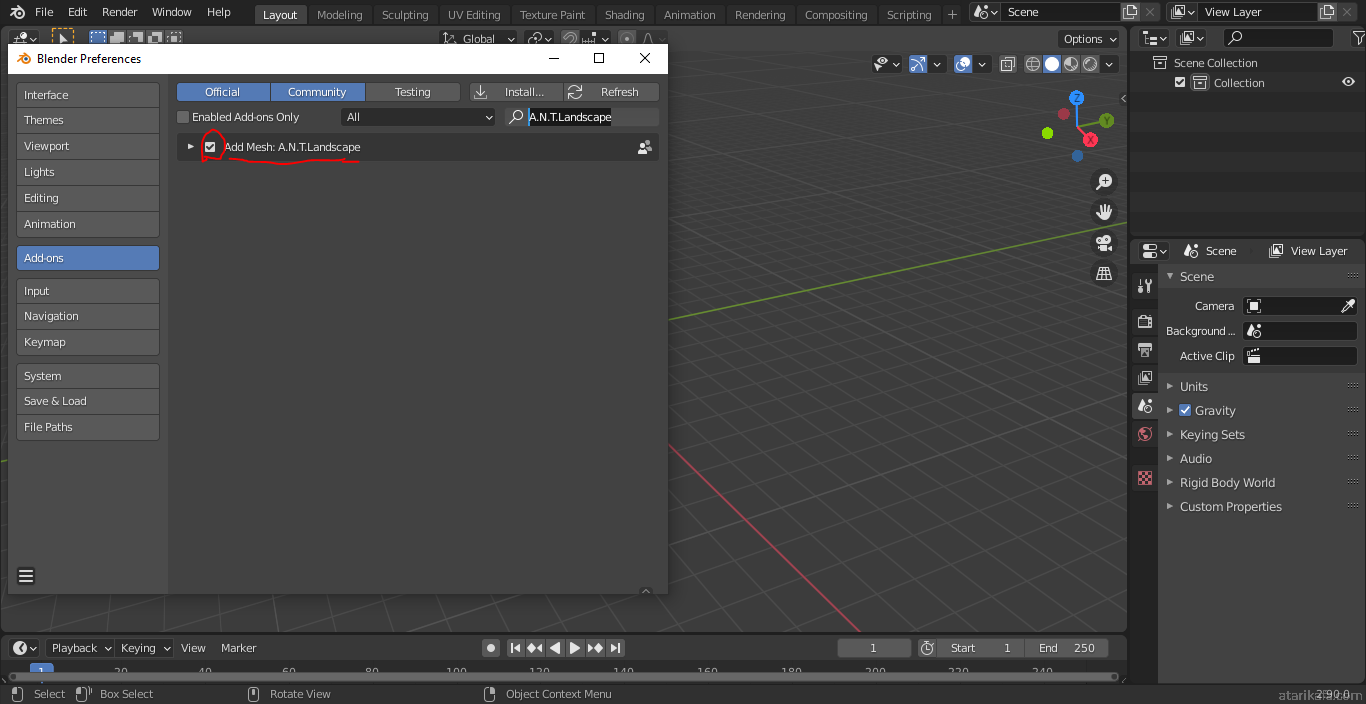
9)Sonra bu pencereyi kapatıyoruz.
10)Sonra “Shift+A” tuşlarına basıyoruz ve mesh kısımından Landscape’e tıklıyoruz.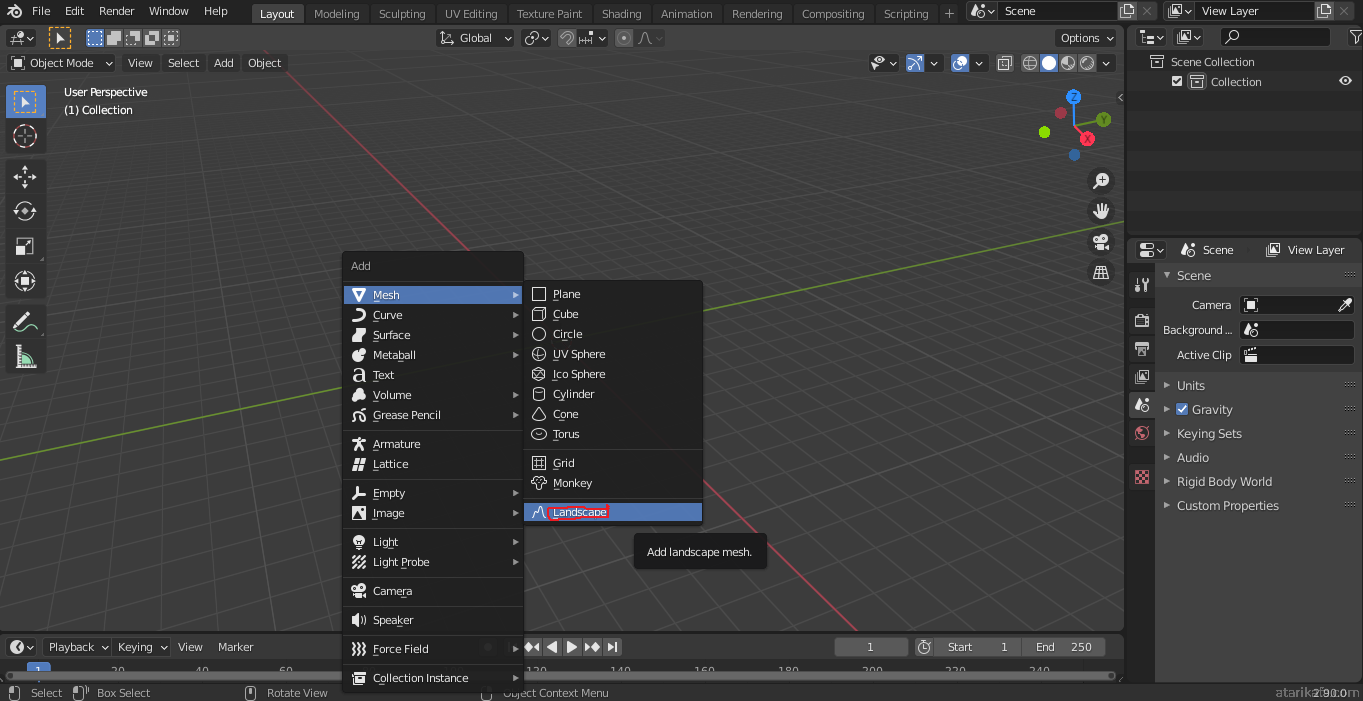
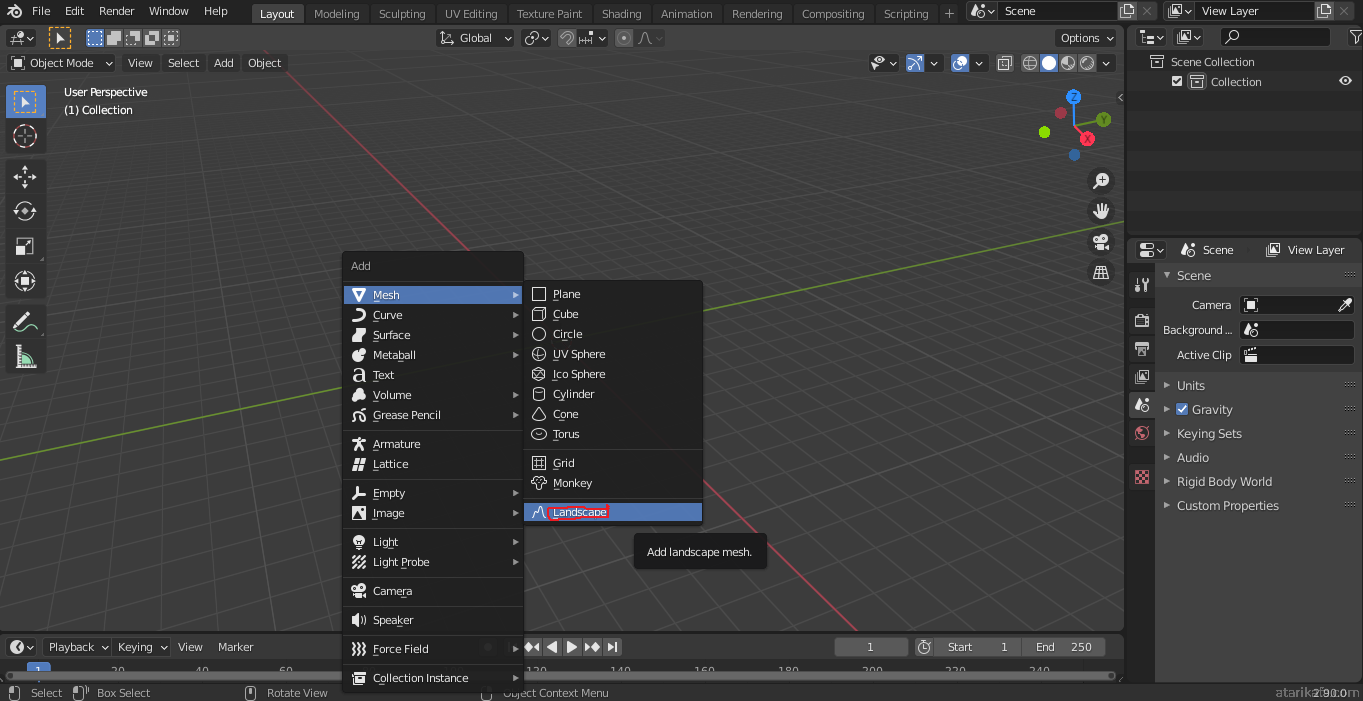
11)Sonra obje seçiliyken kırmızı ile işaretli yere tıklıyoruz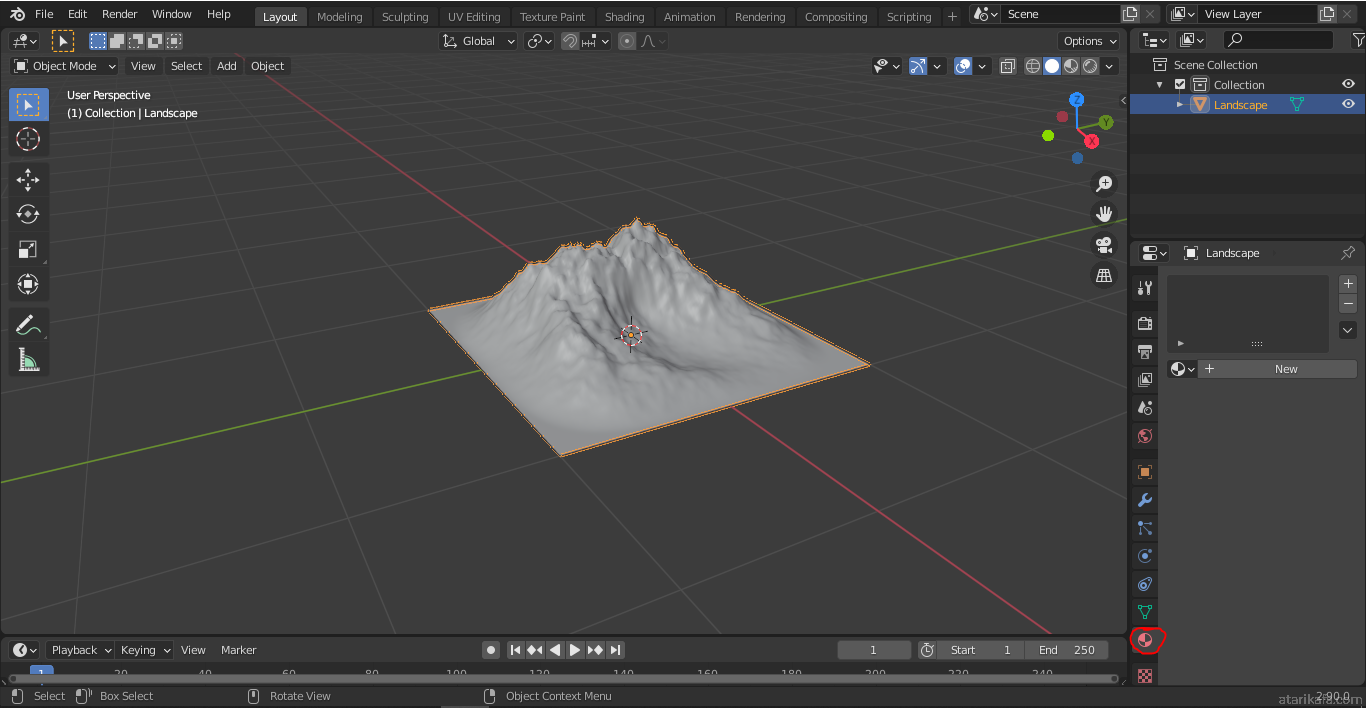
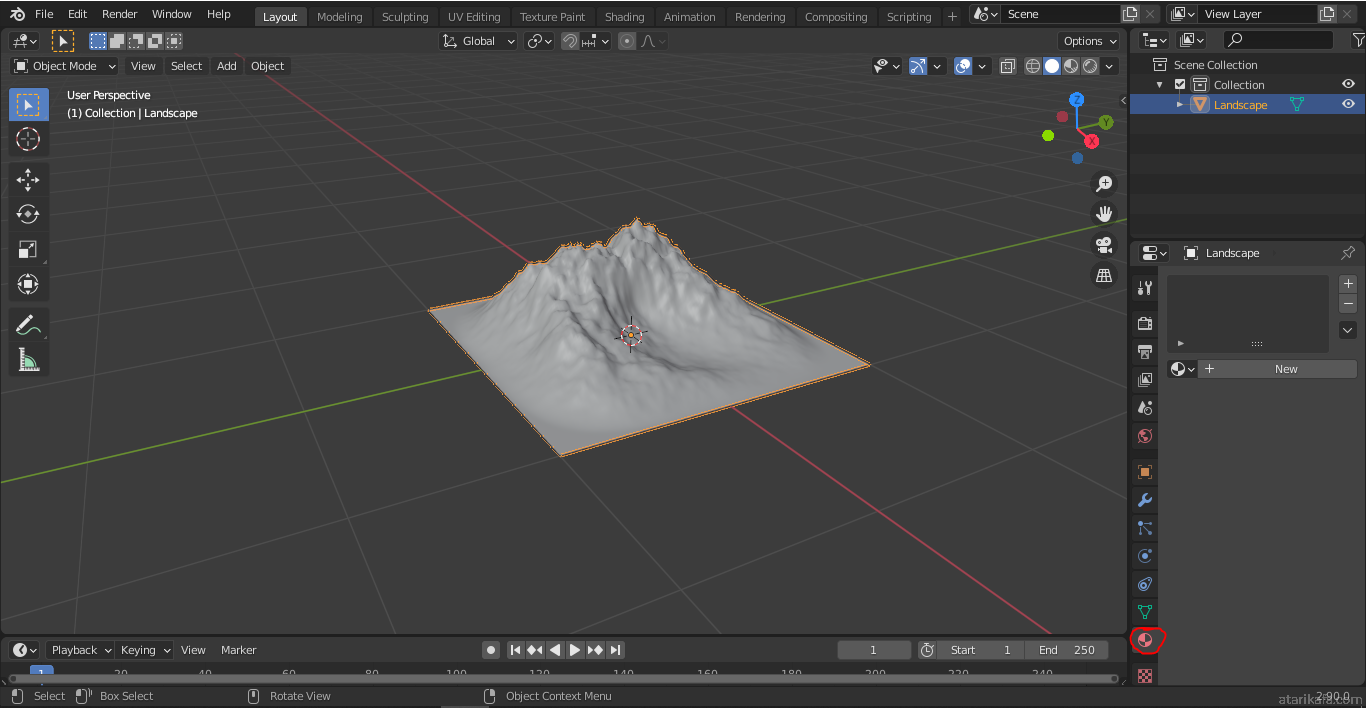
12)Sonra kırmızı ile işaretli new yazan yere tıklıyoruz 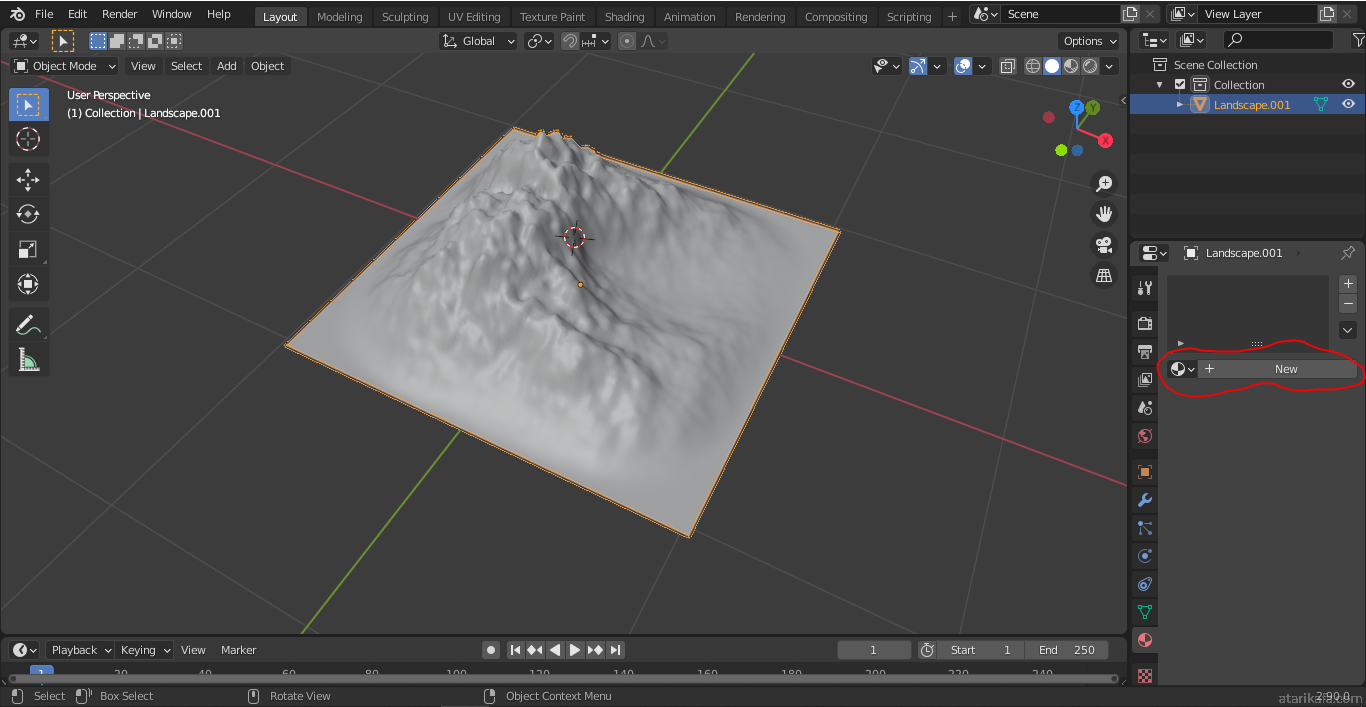
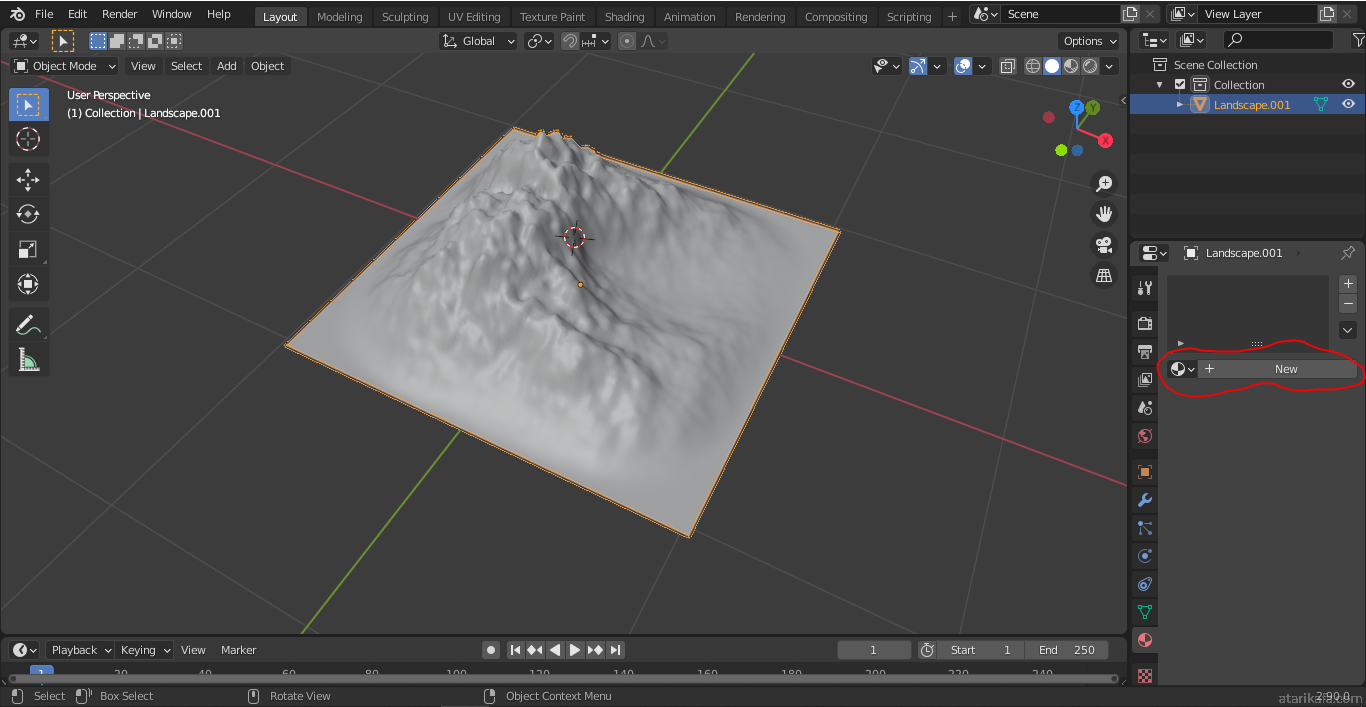
13)Sonra kırmızı ile işaretli base color yazısının sağ tarafındaki beyaz bölgeye tıklıyoruz 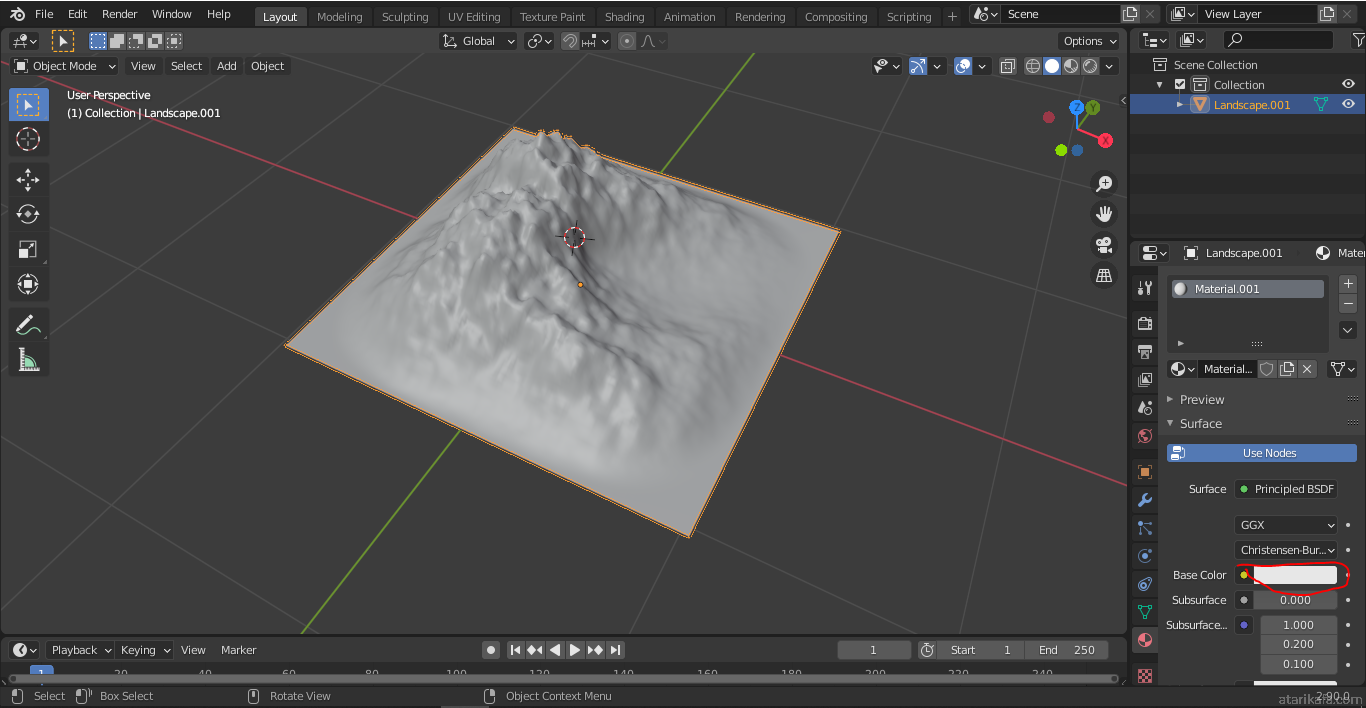
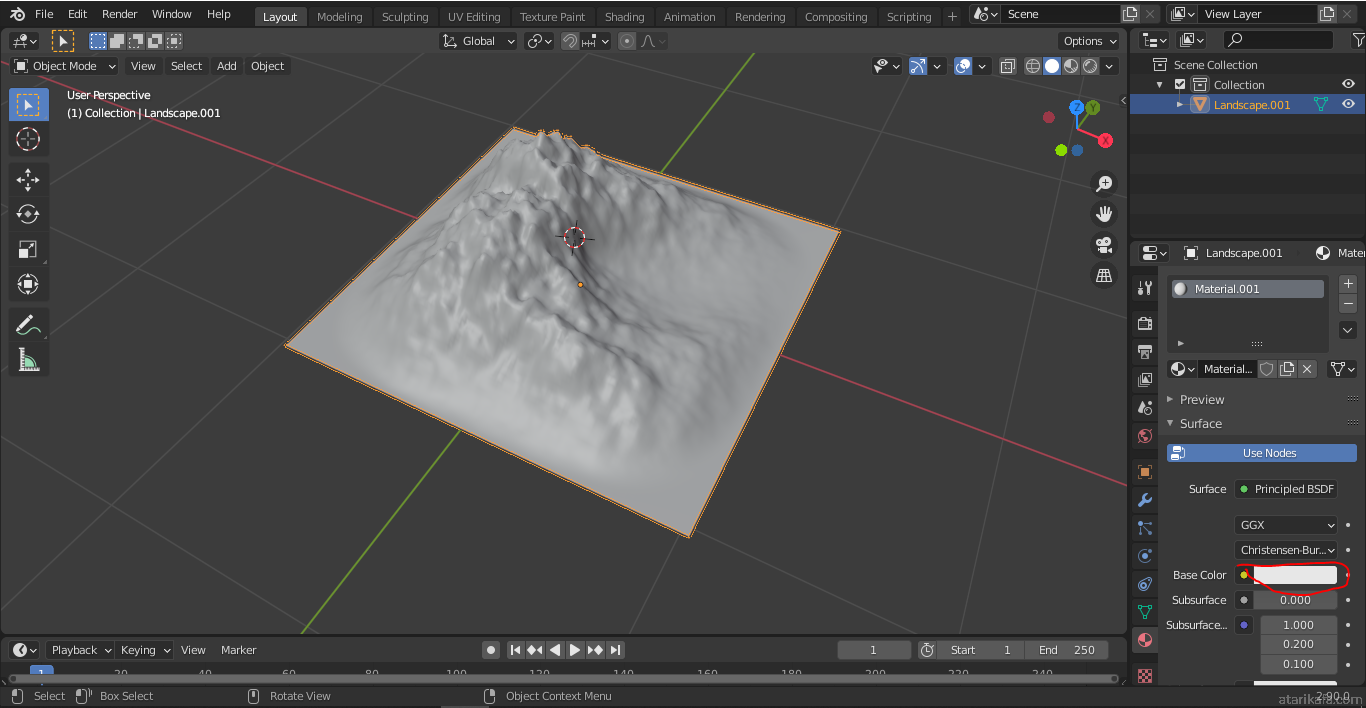
14)Sonra kendinize istediğiniz bir rengi seçin eğer benimle aynı rengi yapmak istiyorsanız kırmızı ile işaretli yere tıklayıp sonra yine kırmızı ile işaretli yere bunu yazın 0A02BB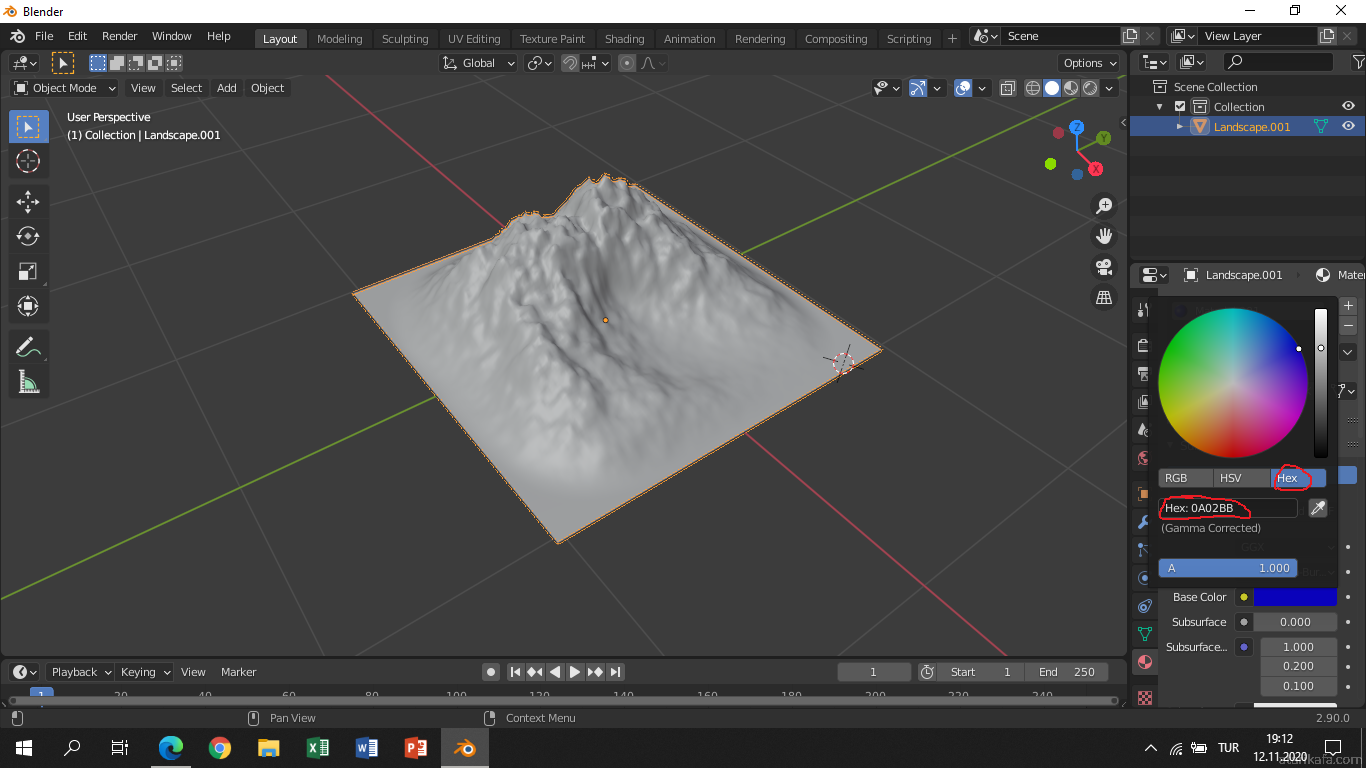
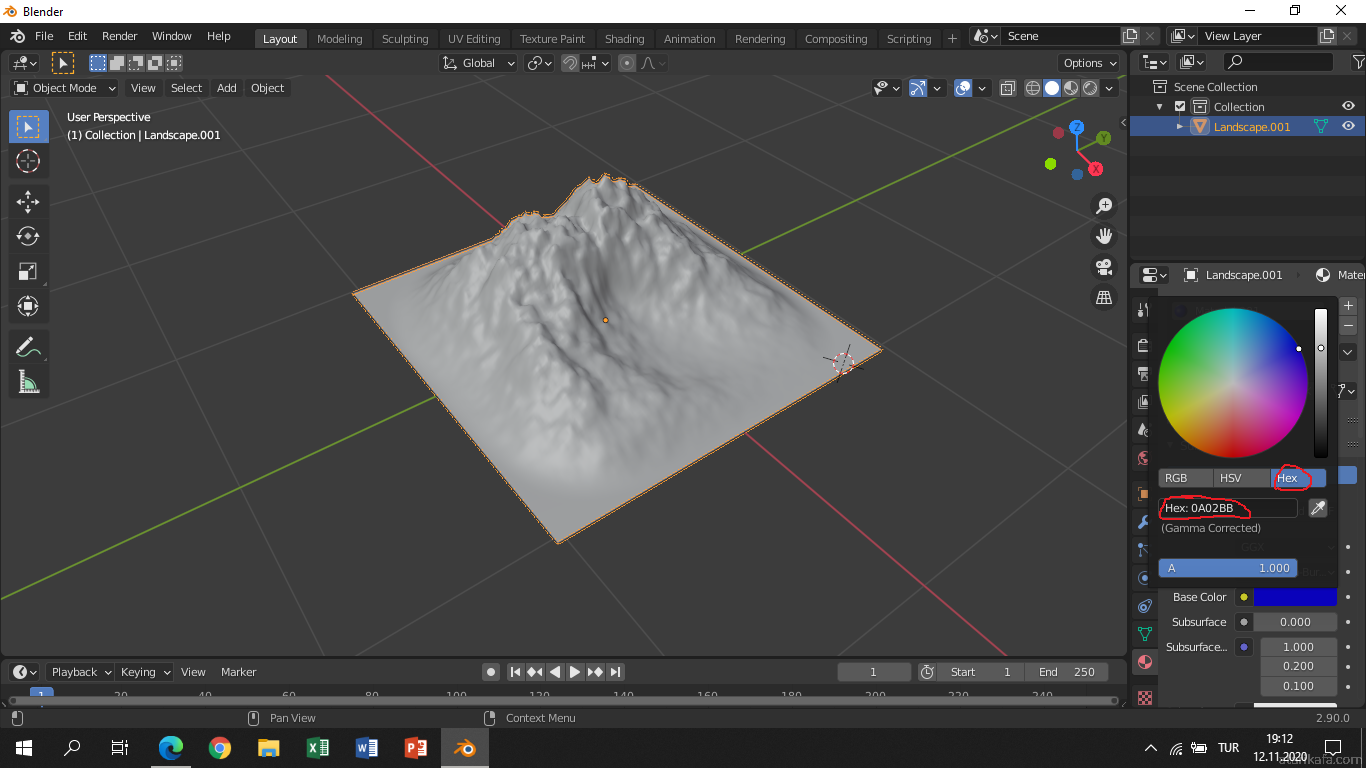
15)Sonra kırmızı ile işaretli yere tıklıyoruz 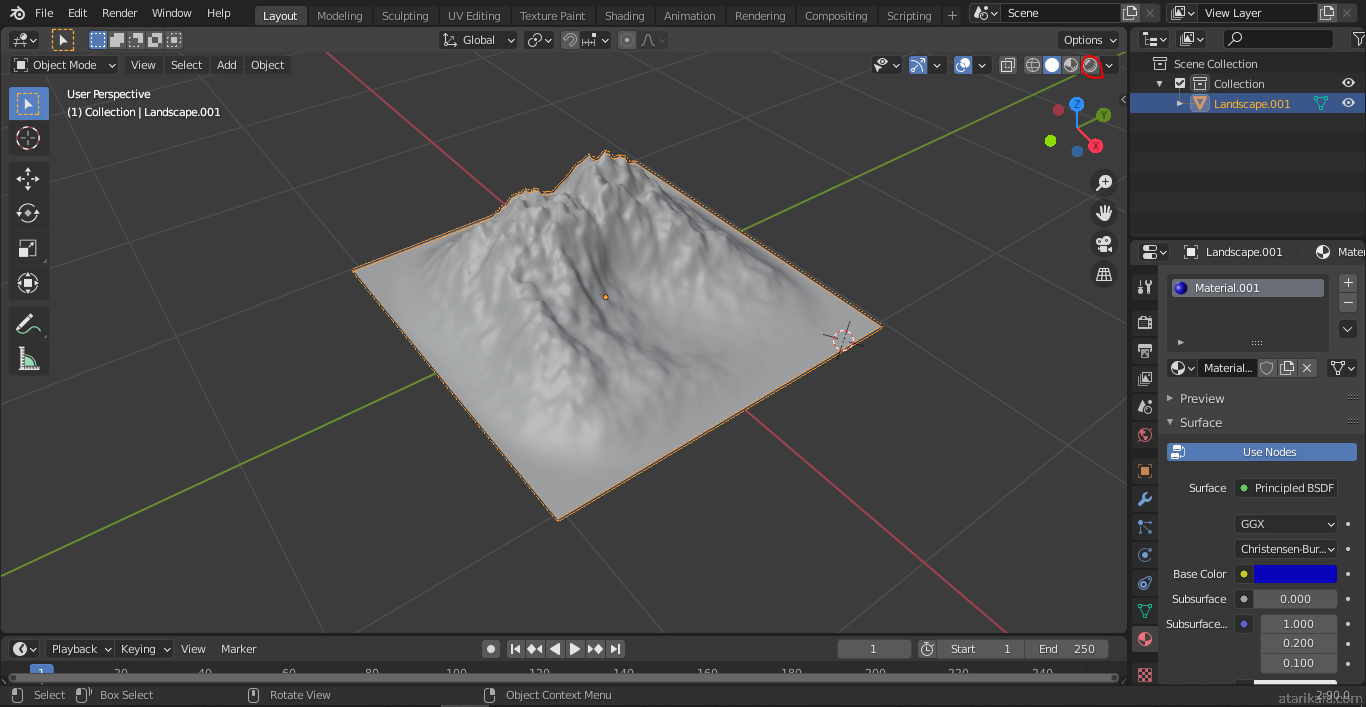
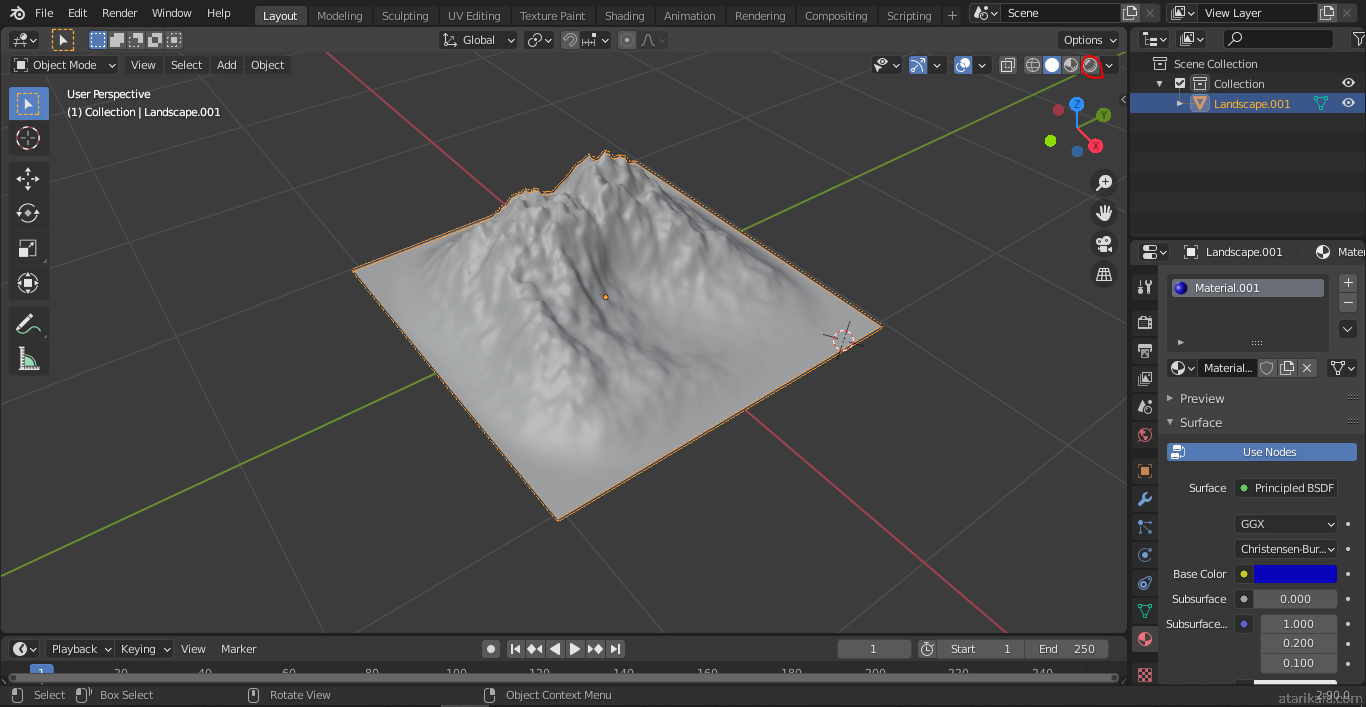
16)Sonra “Shift+A” tuşlarına basın ve Light kısımından Sun yazanı seçin 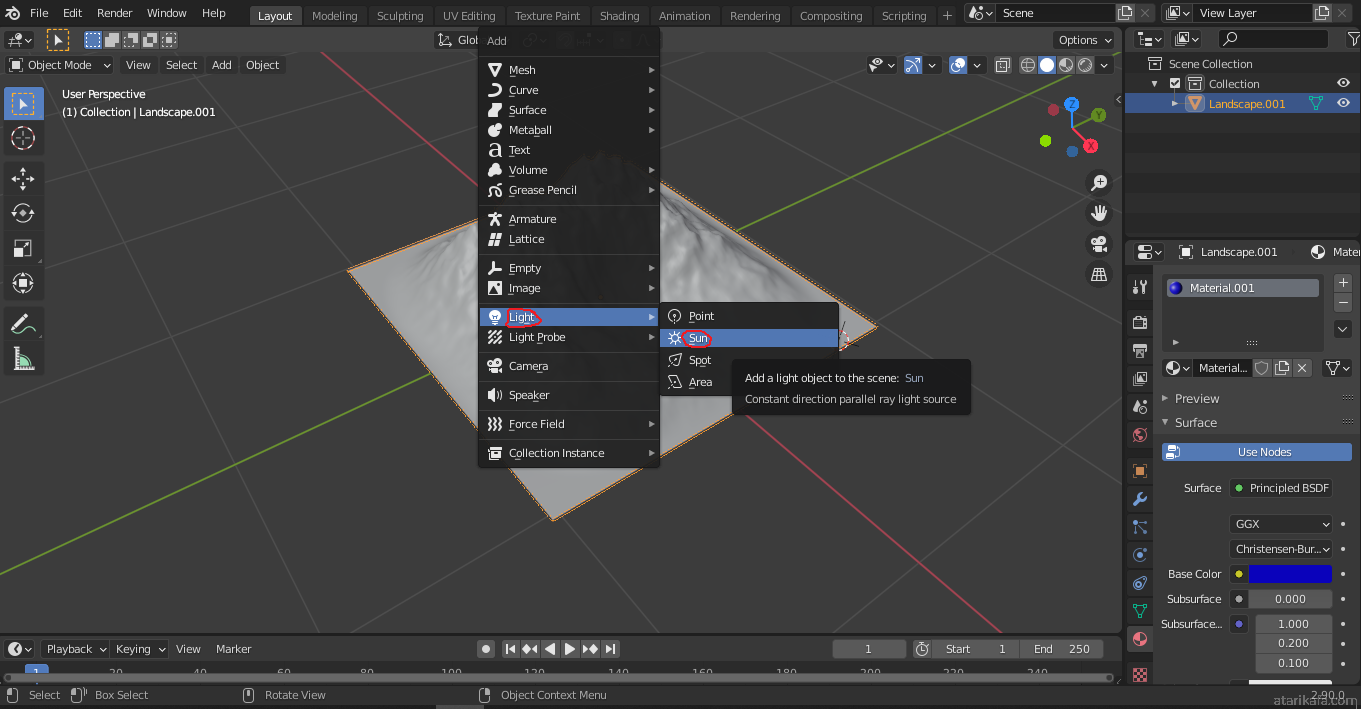
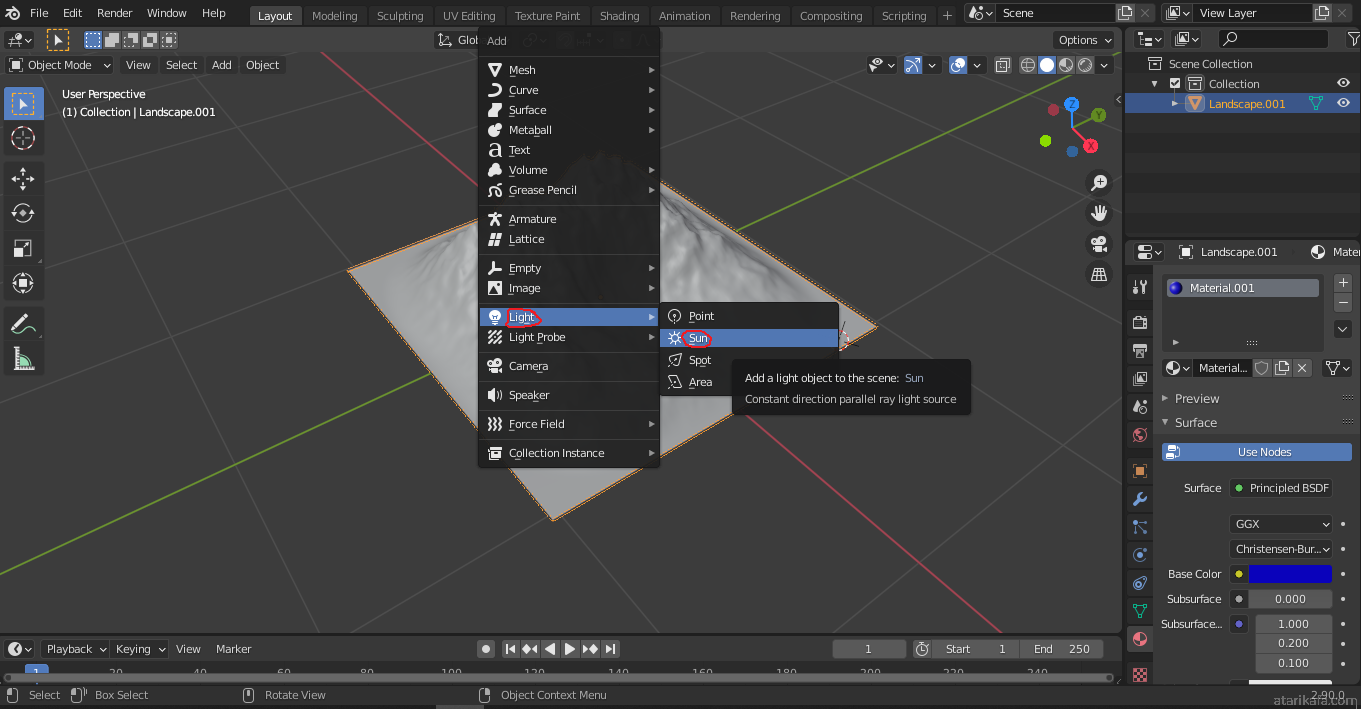
17)Sonra “G” tuşuna basarak güneşi yüksek bir yere taşıyın.
18)Sonra güneş seçiliyken “Shift+T” tuşlarına basarak güneşin ışığının yönünü istediğiniz gibi değiştirin.
19)Sonra kırmızı ile işaretli yere tıklıyoruz.


20)Sonra kırmızı ile işaretli Add Modifier yazan yere tıklıyoruz açılan kısımdan Ocean yazana tıklıyoruz 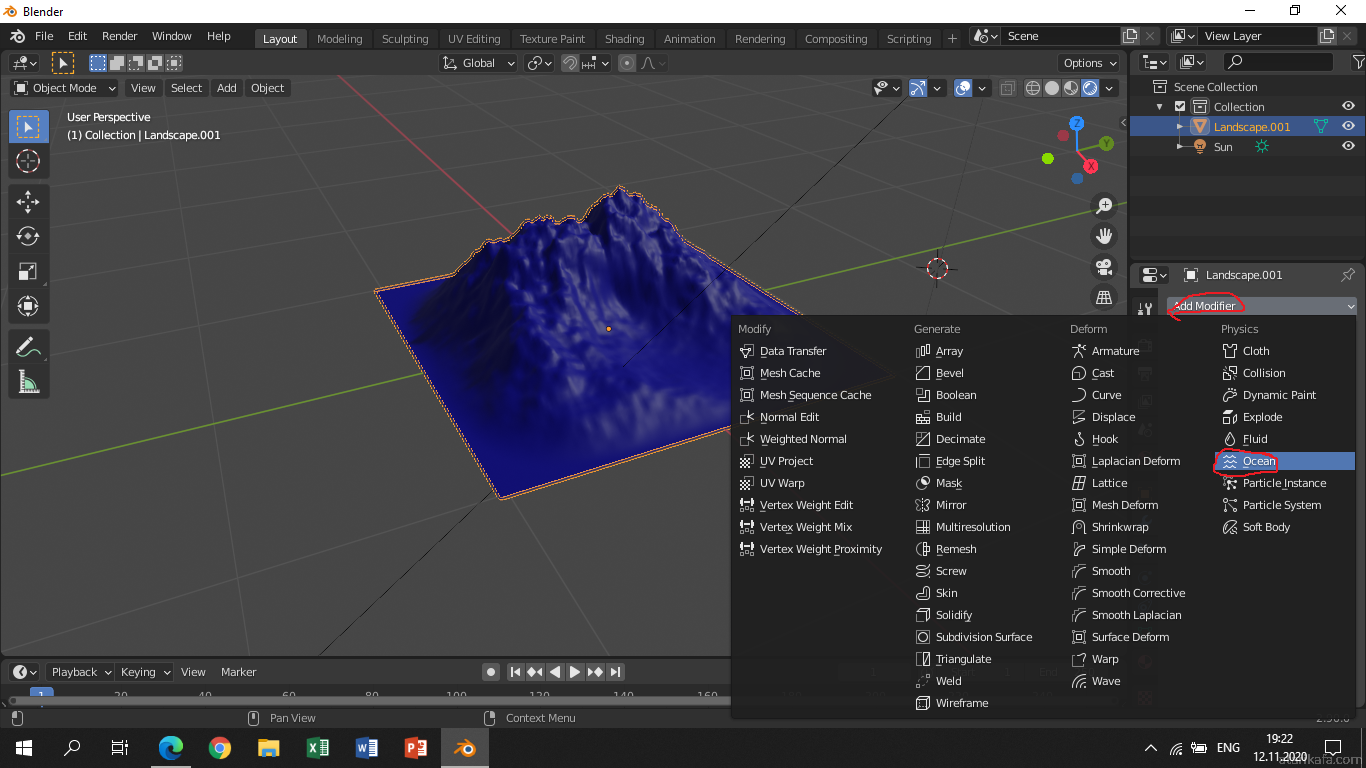
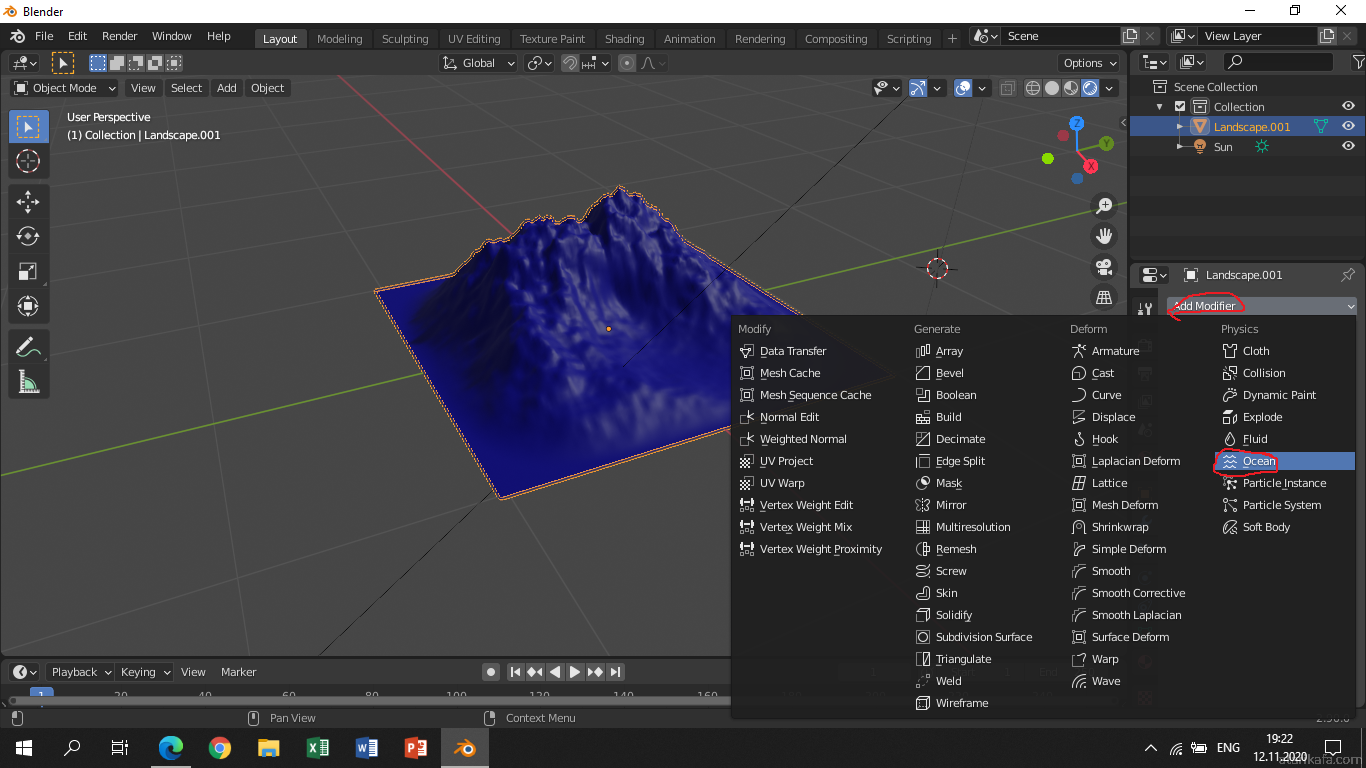
21)Sonra mause tekerleğini geri doğru kaydırarak objeden biraz uzaklaşıyoruz eğer obje yerin aşağısında kalırsa “G” tuşuna basıp sonra “Z” tuşuna basarak objeyi biraz yükseltebilirsiniz.
22)Sonra objeyi seçip “S” tuşuna basıp “Z” tuşuna basın ve mause imlecini objeden birazcık uzaklaştırın 

23)Sonra kırmızı ile işaretli yerde 7 sayısına tıklayıp oraya 7 yerine 25 yazın , isterseniz daha yüksek bir sayıda yazabilirsiniz.
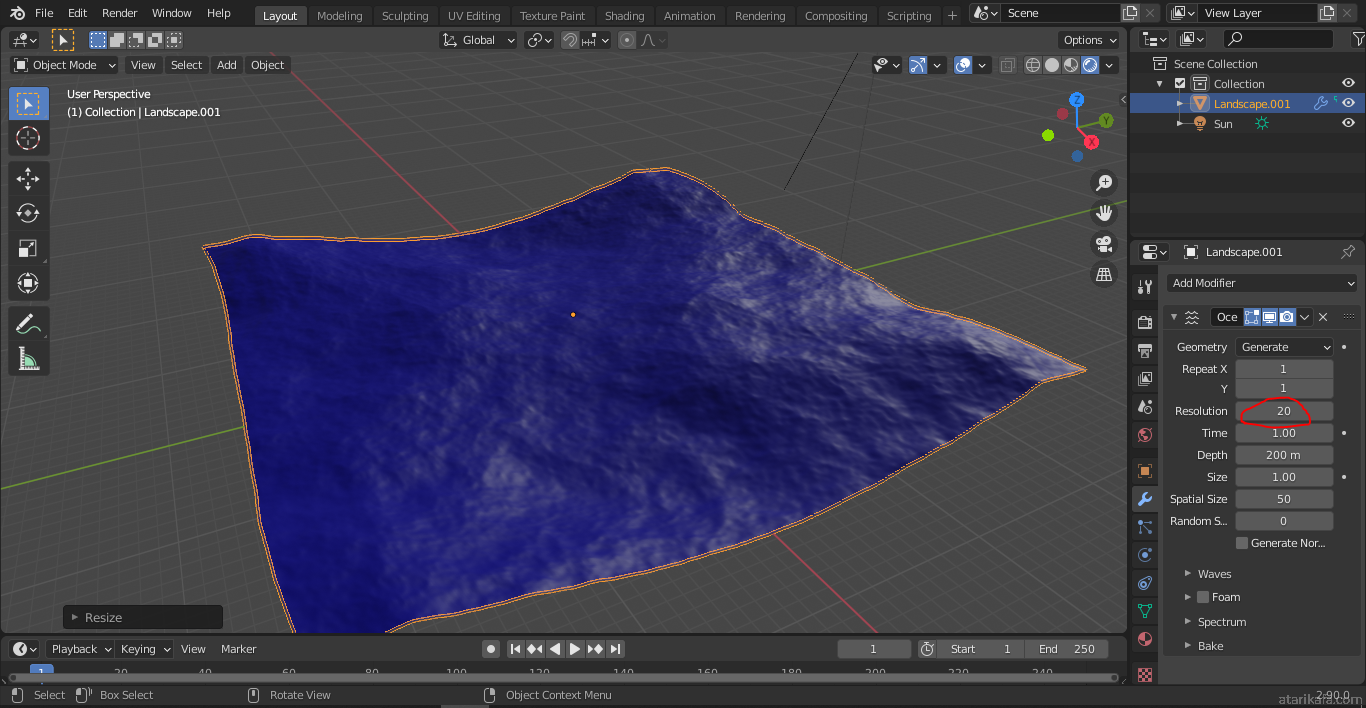
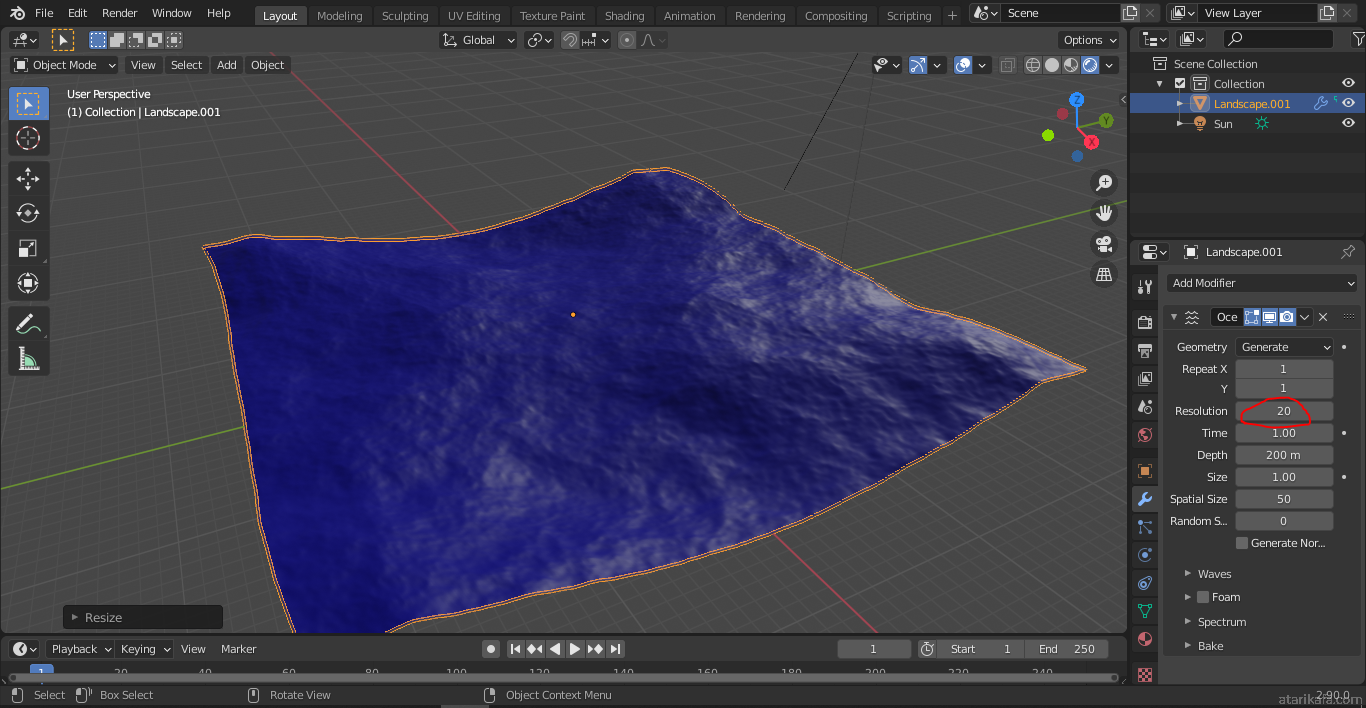
24)Ben bu resimde resolution yazan yeri 40 yaptım isterseniz sizde yapabilirsiniz.
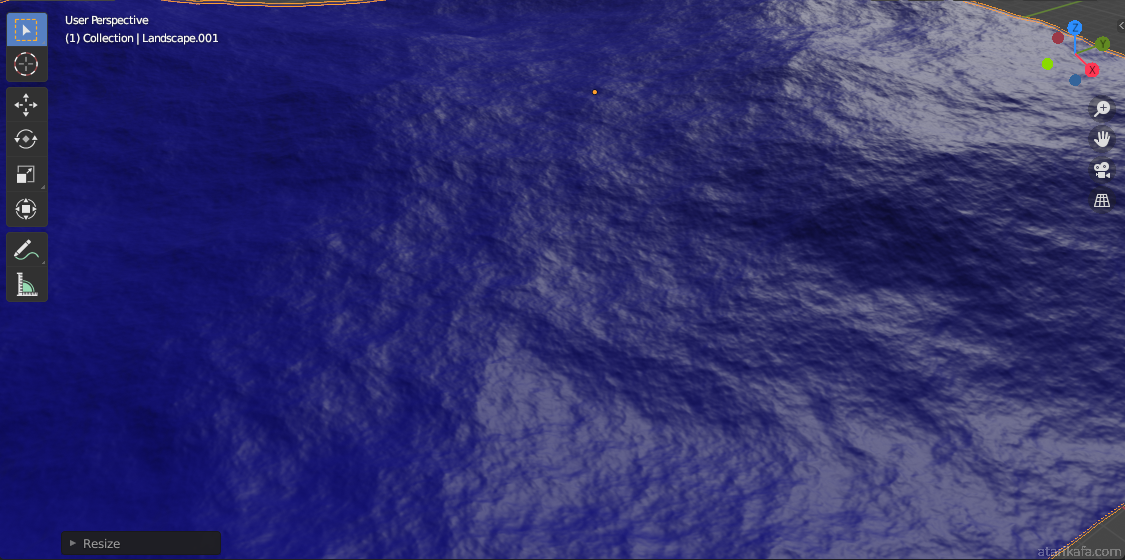
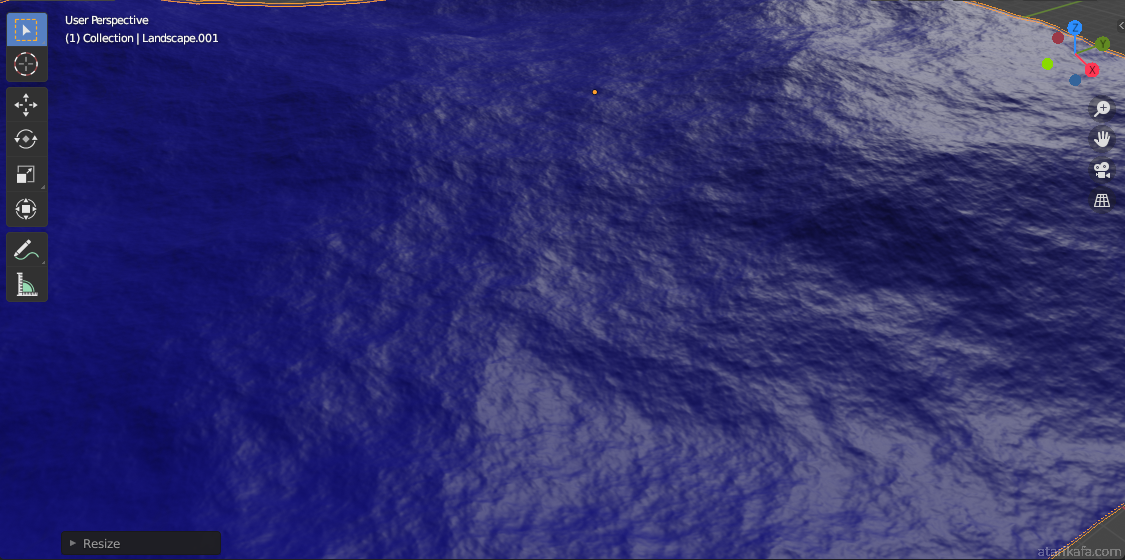
Ayrıca bunları sadece Landscape değil mesh kısımından plane ile de yapabilirsiniz.
Bir yanıt yazın
Yorum yapabilmek için oturum açmalısınız.
Yararlı Bilgin İçin Teşekkür Ederim.
kullanmayı düşünüyorum işe yarar bir bilgi
Aslında bu adıma gerek yok çünkü blender güneş ikonunun bulunduğu yeri güneşin yeri olarak saymıyor
ama hala biraz yapay görünüyo
ancak gerçekten güzel